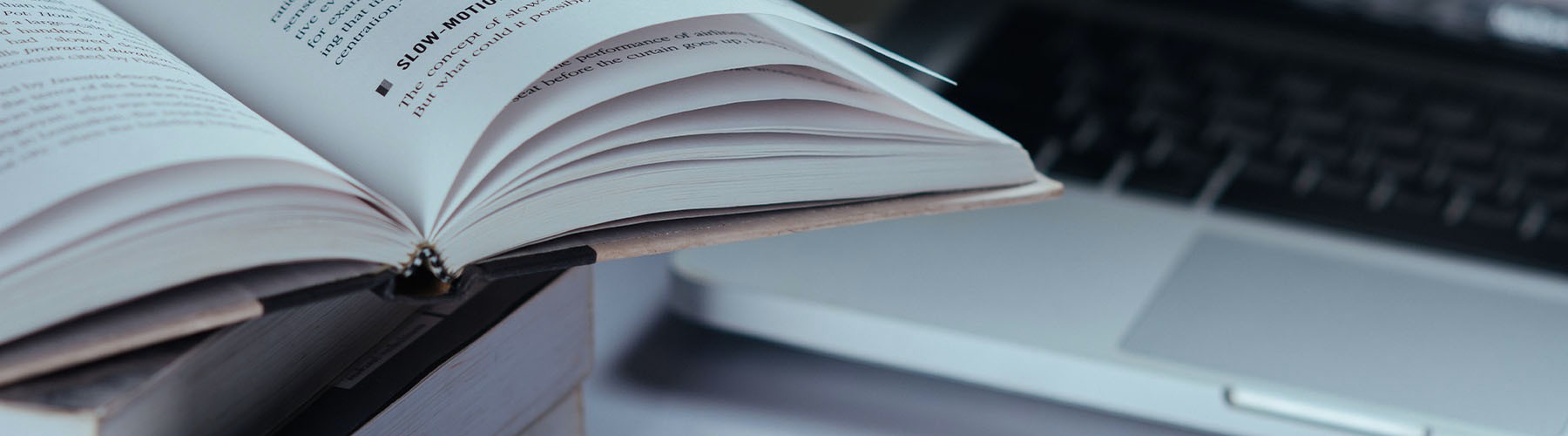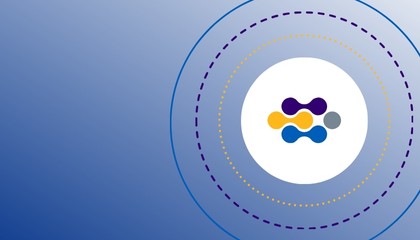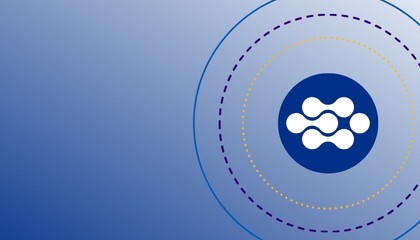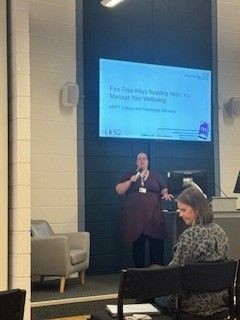On this page…
Library and Knowledge Services help our staff access quality information and evidence to make informed decisions about patient care and service delivery. Our services support evidence-based practice, education, lifelong learning, research and information for service users and carers.
You can access virtual services straight away if you work for MPFT or are on placement in MPFT.
Almost all our services are online. We also have two site libraries, one at St. George's Hospital in Stafford, and one at The Redwoods Centre in Shrewsbury.
Get in touch to find out how the library can support you in your work, study and continuing professional development:
Email the library: library